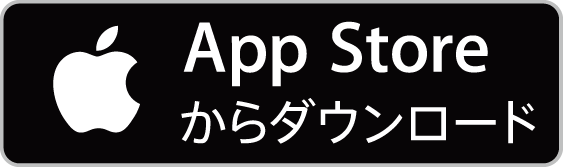INI 公式アプリ
電子チケットの受取りから入場まで
iPhoneの場合
Androidの場合
STEP 0初めて「INI OFFICIAL APP」を利用される方
※こちらは操作マニュアルです。アーティストアプリにより画面上の色合いやメニューボタンの位置は異なる場合があります。
-
アプリをダウンロード

App Storeから「INI OFFICIAL APP」をダウンロードしてください。
※うまくダウンロードできない場合は、「App Store」から検索し、ダウンロードしてください。
STEP 1当選後のチケット受取り
-
アプリを起動
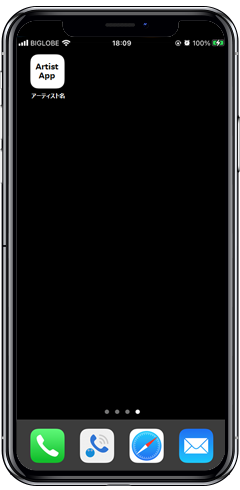
「INI OFFICIAL APP」を起動し、Plus member IDもしくは登録メールアドレスでアプリにログインしてください。
※Plus member IDを新たに取り直す必要はありません。
-
チケットを受取る
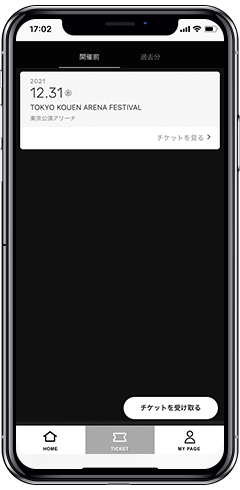
電子チケットの券面表示通知メールが届いた方は、「マイチケット」に該当公演のチケットが表示されていることをご確認ください。
※電子チケットの券面表示開始日は公演により異なります。発券スケジュールは、お申込みいただいたチケットページをご確認ください。
※チケットが表示されない方は、応募時と異なるIDでログインしている可能性があります。
-
チケットの表示を確認
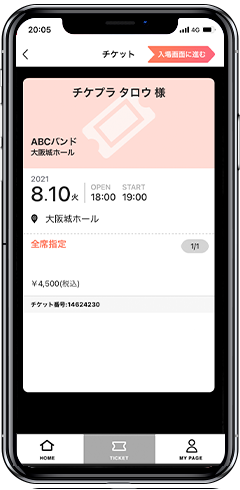
公演前日までには、マイチケットから公演を選択してチケット券面の表示を確認してください。
STEP 2公演当日、スマホで入場!
-
事前に入場チェック画面を表示
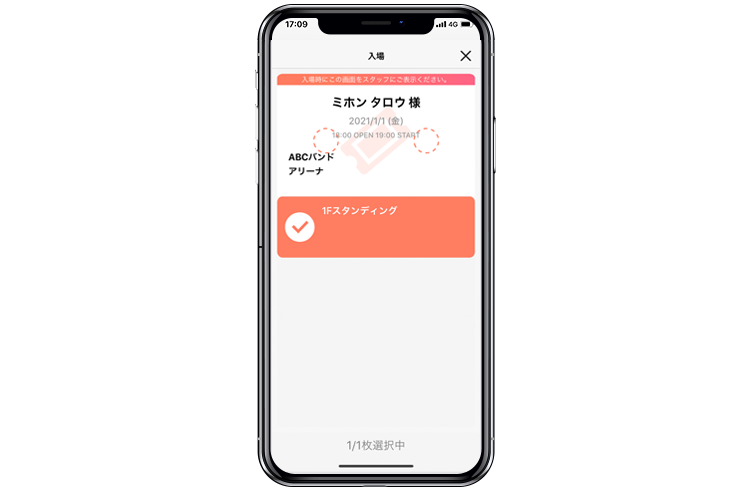
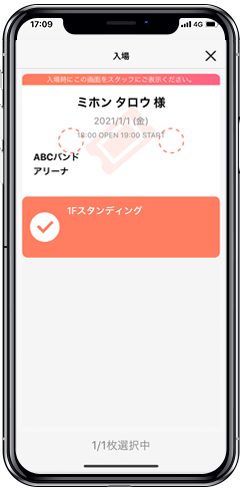
チケット券面では入場できません!
必ずこの画面を表示してください!入場時はメニュー「チケット」→該当公演をタップした後に表示される「入場チェック画面」を入場スタッフにご提示ください。
複数枚のチケットが表示されている場合は、申込者様と一緒にご入場ください。※入場チェック画面は公演当日に表示されます。
※入場チェック画面を閉じてしまった場合は、再度メニュー「チケット」に戻り該当公演の券面を表示させてください。
※分配が必須の公演は必ず同行者へチケットの分配を行ってください。
-
横にスライドで入場
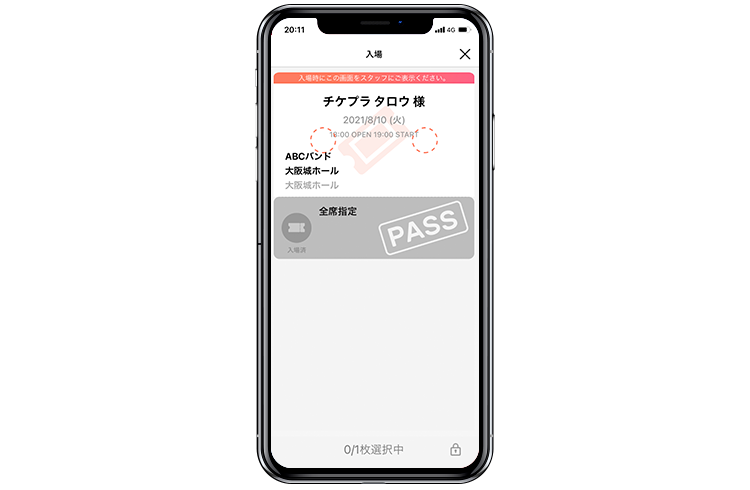

入場チェック画面を確認後、入場人数分のチェックを選択し、赤い点線の〇を2本指で押すと「GATE」と表示されます。
画面に触れたまま、横にスワイプし〇枚使用しましたと表示されたら入場できます。※入場チェック画面のスクリーンショットではご入場いただけません。
必ず電子チケットアプリから入場チェック画面を表示させてください。※もぎり済みはグレーアウトし「PASS」と表示されます。
STEP 0初めて「INI OFFICIAL APP」を利用される方
※こちらは操作マニュアルです。アーティストアプリにより画面上の色合いやメニューボタンの位置は異なる場合があります。
-
アプリをダウンロード

Google Playから「INI OFFICIAL APP」をダウンロードしてください。
※うまくダウンロードできない場合は、 「Play ストア」から検索し、ダウンロードしてください。
STEP 1当選後のチケット受取り
-
アプリを起動
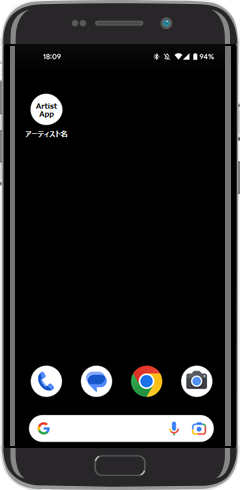
「INI OFFICIAL APP」を起動し、Plus member IDもしくは登録メールアドレスでアプリにログインしてください。
※Plus member IDを新たに取り直す必要はありません。
-
チケットを受取る
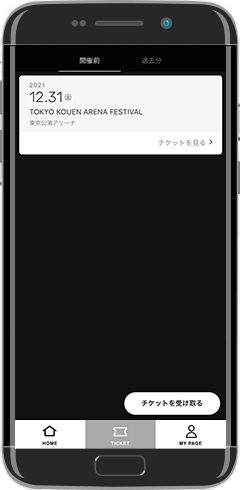
電子チケットの券面表示通知メールが届いた方は、「マイチケット」に該当公演のチケットが表示されていることをご確認ください。
※電子チケットの券面表示開始日は公演により異なります。発券スケジュールは、お申込みいただいたチケットページをご確認ください。
※チケットが表示されない方は、応募時と異なるIDでログインしている可能性があります。
-
チケットの表示を確認
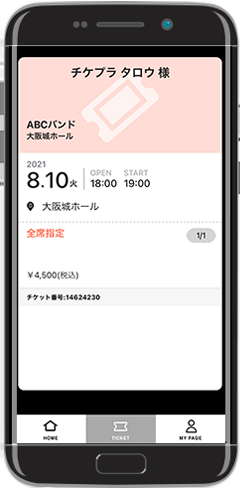
公演前日までには、マイチケットから公演を選択してチケット券面の表示を確認してください。
STEP 2公演当日、スマホで入場!
-
事前に入場チェック画面を表示
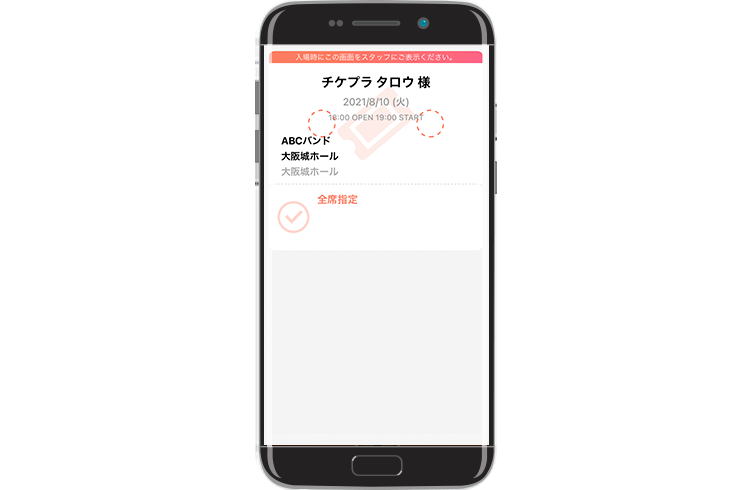
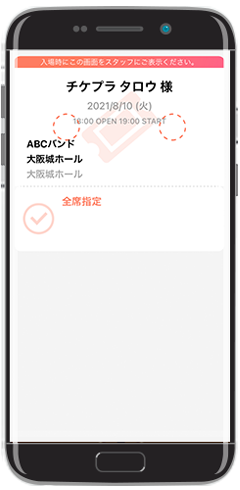
チケット券面では入場できません!
必ずこの画面を表示してください!入場時はメニュー「チケット」→該当公演をタップした後に表示される「入場チェック画面」を入場スタッフにご提示ください。
複数枚のチケットが表示されている場合は、申込者様と一緒にご入場ください。※入場チェック画面は公演当日に表示されます。
※入場チェック画面を閉じてしまった場合は、再度メニュー「チケット」に戻り該当公演の券面を表示させてください。
※分配が必須の公演は必ず同行者へチケットの分配を行ってください。
-
横にスライドで入場
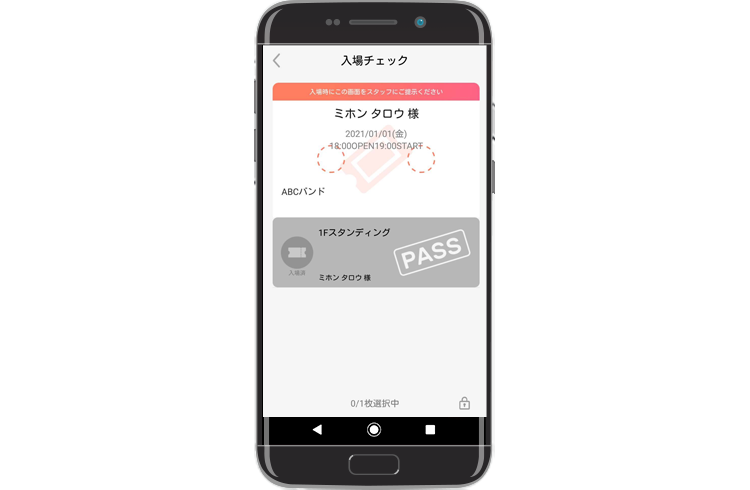
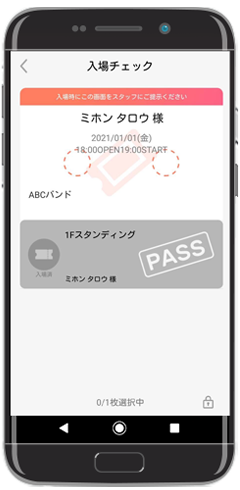
入場チェック画面を確認後、入場人数分のチェックを選択し、赤い点線の〇を2本指で押すと「GATE」と表示されます。
画面に触れたまま、横にスワイプし〇枚使用しましたと表示されたら入場できます。※入場チェック画面のスクリーンショットではご入場いただけません。
必ず電子チケットアプリから入場チェック画面を表示させてください。※もぎり済みはグレーアウトし「PASS」と表示されます。